ファイルによらず使えるExcelのVBAを作成した際に、アドインとして登録したり、チーム内で使いまわせるようにする方法を記載します。
EXCEL2013,EXCEL2016で作成したことがあります。
Excelアドインファイルを作成する。
Excelの名前を付けて保存から、ファイルの種類にExcelアドインを選択します。
選択すると保存先が%USERPROFILE%\AppData\Roaming\Microsoft\Addins に変わります。
名前を設定して保存します。
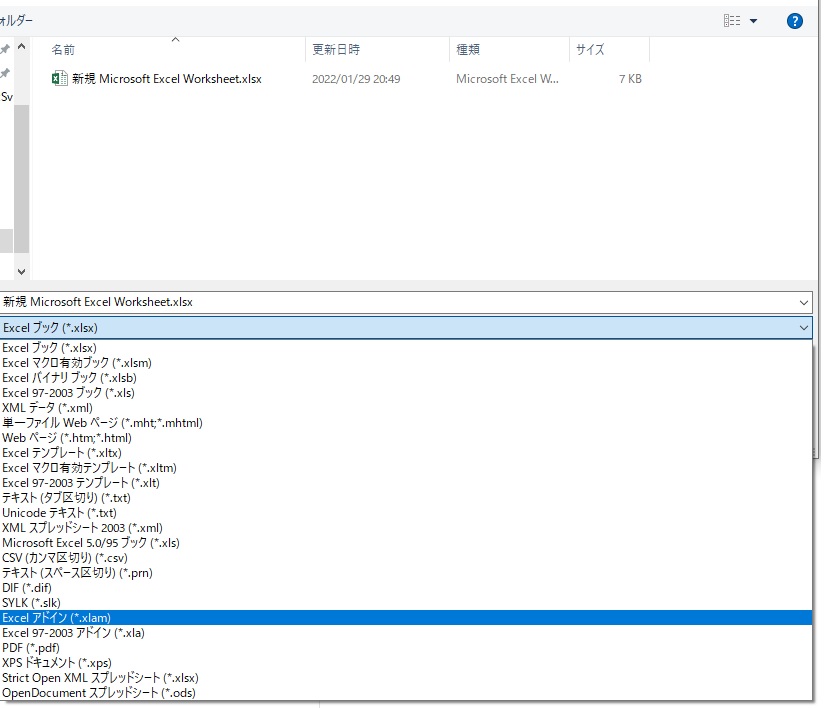
開発タブを有効にする。
すでに開発タブがある人は飛ばしてください。
ファイル>オプション>リボンのユーザー設定から開発のチェックボックスをONにします。
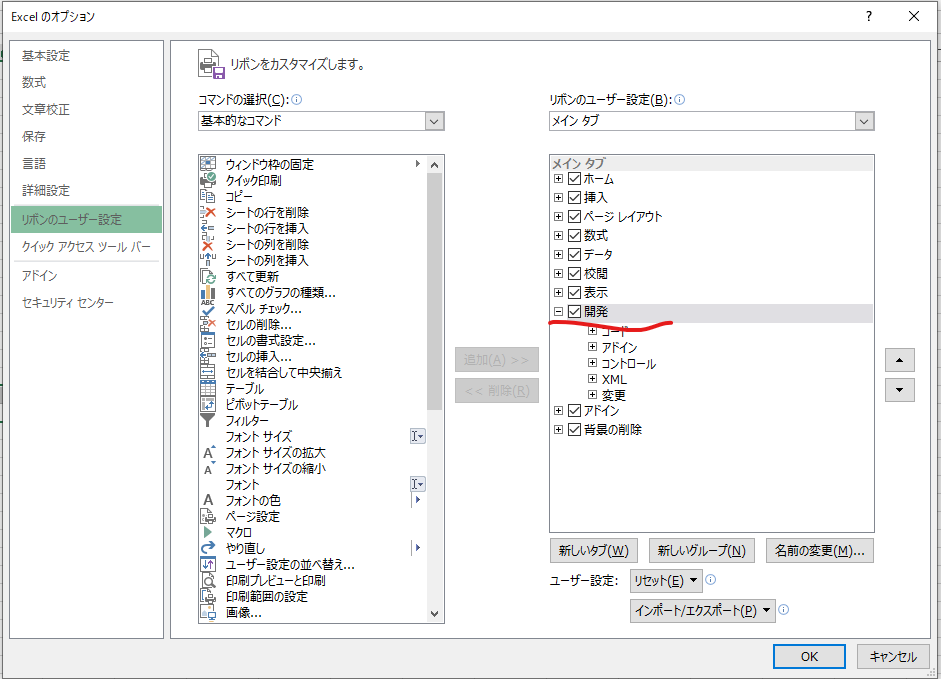
独自のアドインを有効にする
開発タブ>アドインから作成したアドインのチェックボックスをONにします。
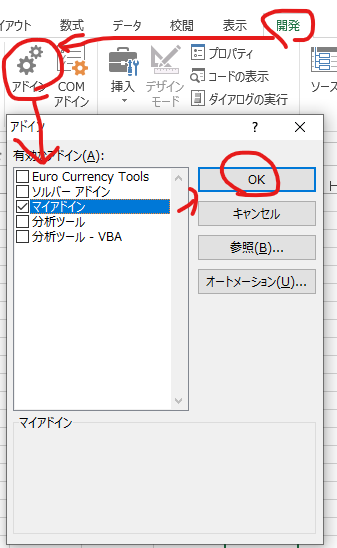
マクロを登録する。
マクロの内容は何でもいいのですが、ここでは赤色RGB(255,0,0)の四角を配置するマクロを作成します。
VisualBasicを起動し、独自のアドイン側に標準モジュールを追加します。
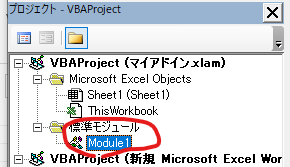
標準モジュール内に以下のように記述します。
Sub 赤枠()
ActiveSheet.Shapes.AddShape(msoShapeRectangle, ActiveCell.Left, ActiveCell.Top, 270, 70).Select
Selection.ShapeRange.Fill.Visible = msoFalse
With Selection.ShapeRange.Line
.Visible = msoTrue
.ForeColor.RGB = RGB(255, 0, 0)
.Transparency = 0
End With
Selection.ShapeRange.ScaleWidth 0.6, msoFalse, msoFromTopLeft
Selection.ShapeRange.ScaleHeight 0.36, msoFalse, msoFromTopLeft
End Subリボンに登録する
ファイル>オプション>リボンのユーザー設定から
新しいタブボタンで新しいタブを追加。
コマンドの選択を”マクロ”に変更し、追加した”赤枠”を選択し”追加”
”赤枠”を選択した状態で名前の変更を押します。
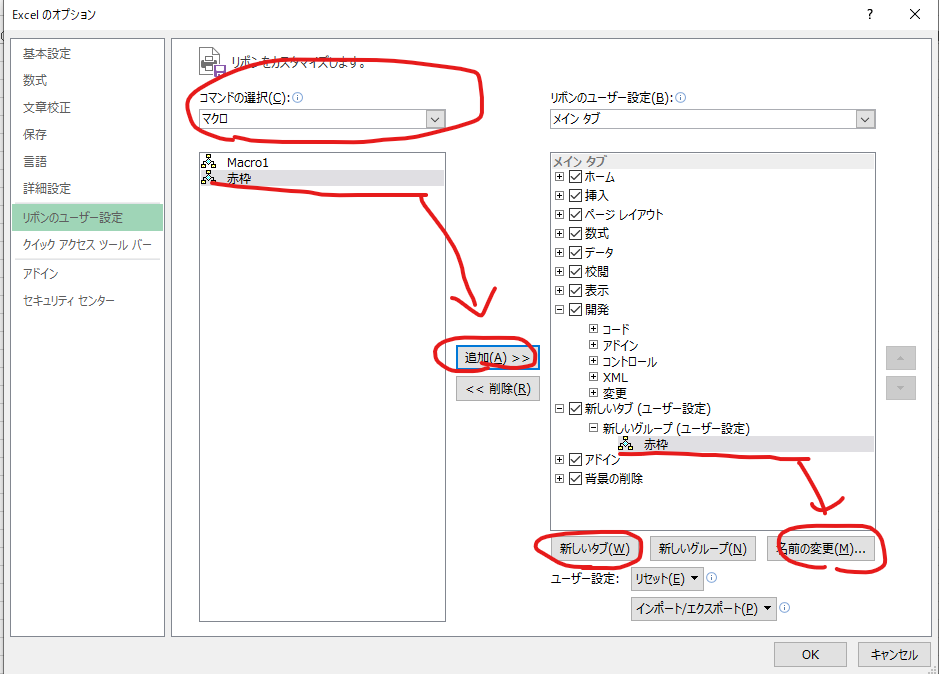
名前の変更ウインドウで、アイコンの選択と表示名を変更できます。
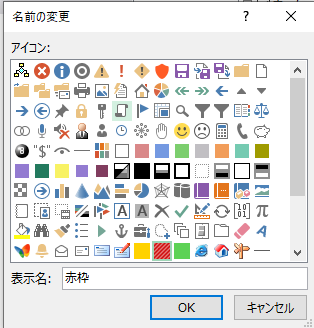
タブに作成したタブが表示され独自のリボンを作成できました。
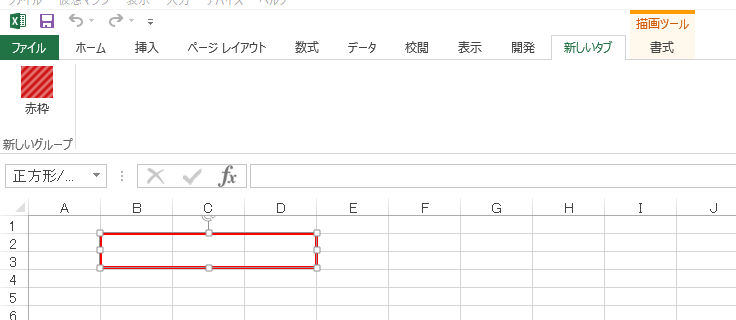
アドインを他人と共有する
%USERPROFILE%\AppData\Roaming\Microsoft\Addinsをアドレスバーに入力し、Enterを押すと
作成した.xlamファイルの場所に移動できます。
.xlamを他人と共有して、アドインを有効にしてもらえば、同じアドインを他の人も使用できます。
リボン設定を共有する
ファイル>オプション>リボンのユーザー設定のインポート/エクスポートボタンを使用して、共有できます。
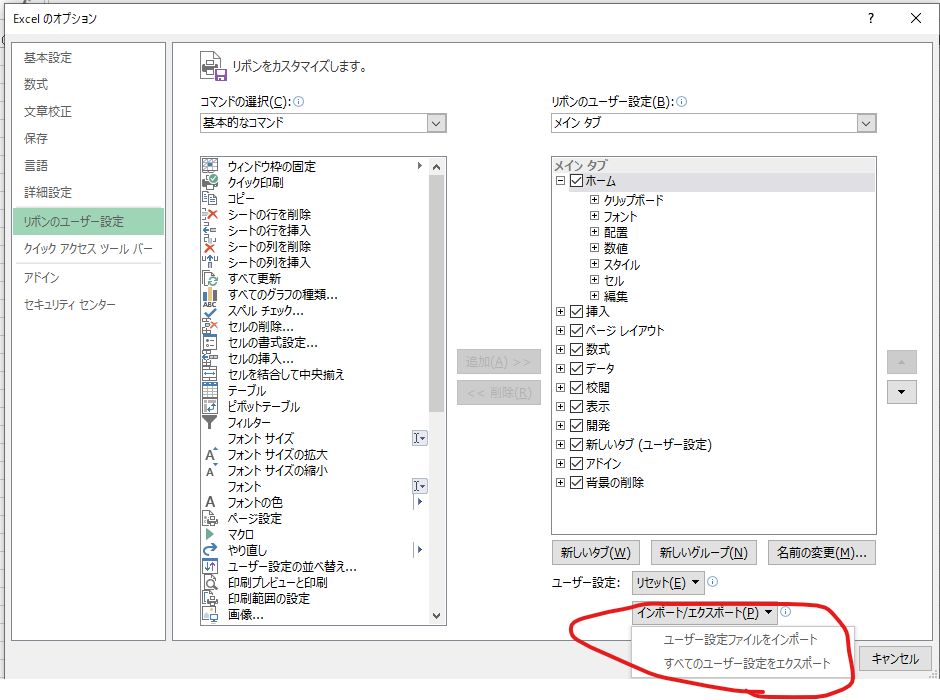
 | ExcelVBA逆引き大全 600の極意 Office365/2019/2016/2013/2010対応 新品価格 |
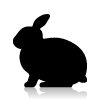 とりあえず動く○○
とりあえず動く○○ 

